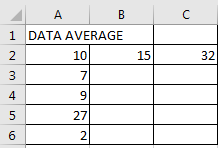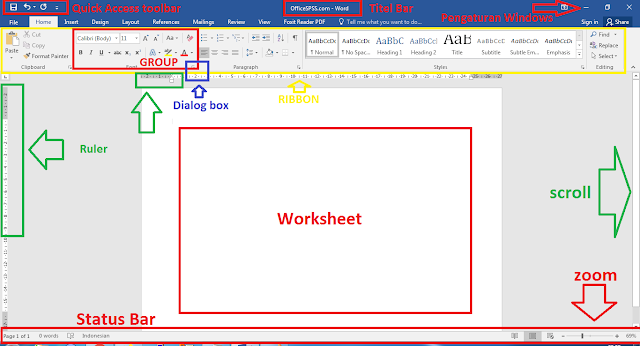Rumus Fungsi MIN dan MAX berfungsi untuk mencari nilai terbesar dan nilai terkecil dari sekumpulan data range berupa data numerik atau angka, untuk penggunaan fungsi MAX bisa menggunakan rumus MAX(number1, [number2], …) dan untuk penggunaan fungsi MIN bisa menggunakan rumus MIN(number1, [number2], …).Rumus
Fungsi MAX pada Excel
Fungsi MAX berfungsi mengembalikan nilai terbesar dalam sekumpulan nilai. Jadi dengan menggunakan rumus fungsi MAX anda bisa mencari nilai terbesar dari sekumpulan data numerik (range)
Rumus MAX pada Excel
MAX(number1, [number2], …)
Rumus fungsi MAX memiliki argumen berikut:
Number1, number2, … Number1 diperlukan, angka selanjutnya adalah opsional. Bilangan 1 sampai 255 yang ingin Anda cari nilai maksimumnya.
Keterangan
- Argumen bisa berupa angka atau nama, array, atau referensi yang berisi angka-angka.
- Nilai logika dan teks representasi angka yang Anda ketikkan secara langsung ke dalam daftar argumen akan dihitung.
- Jika argumen berupa array atau referensi, hanya angka dalam array atau referensi itu yang digunakan. Sel kosong, nilai logika, atau teks dalam array atau referensi diabaikan.
- Jika argumen tidak berisi angka, maka MAX mengembalikan 0 (nol).
- Argumen yang merupakan nilai kesalahan atau teks yang tidak dapat diterjemahkan menjadi angka menyebabkan kesalahan.
- Jika Anda ingin memasukkan nilai logika dan teks representasi angka dalam sebuah referensi sebagai bagian dari perhitungan, gunakan fungsi MAXA.
Contoh Penggunaan Rumus Fungsi MAX
Fungsi MIN pada Excel
Rumus MIN pada Excel
MIN(number1, [number2], …)
Keterangan
- Argumen bisa berupa angka atau nama, array, atau referensi yang berisi angka-angka.
- Nilai logika dan teks representasi angka yang Anda ketikkan secara langsung ke dalam daftar argumen akan dihitung.
- Jika argumen berupa array atau referensi, hanya angka dalam array atau referensi itu yang digunakan. Sel kosong, nilai logika, atau teks dalam array atau referensi diabaikan.
- Jika argumen tidak berisi angka, maka MIN mengembalikan 0 (nol).
- Argumen yang merupakan nilai kesalahan atau teks yang tidak dapat diterjemahkan menjadi angka menyebabkan kesalahan.
- Jika Anda tidak ingin menyertakan nilai logika dan representasi teks bilangan dalam referensi sebagai bagian dari hitungan, maka gunakan fungsi MINA.