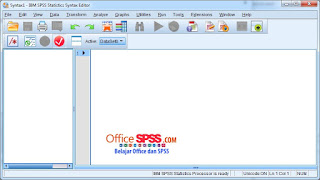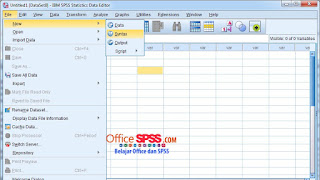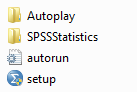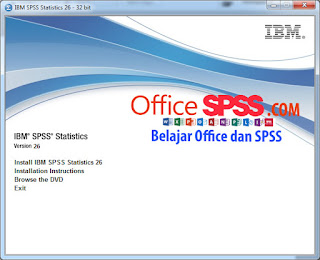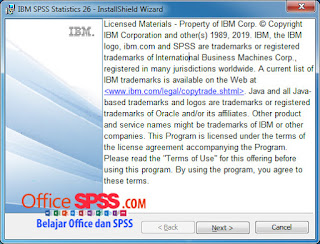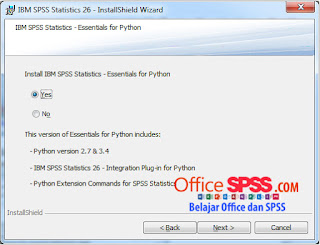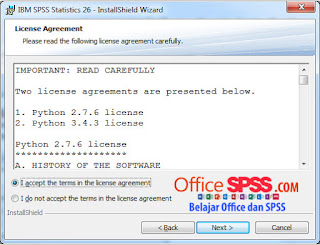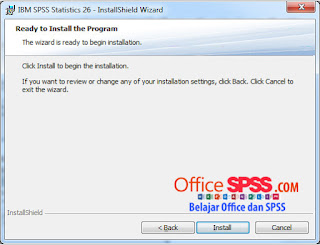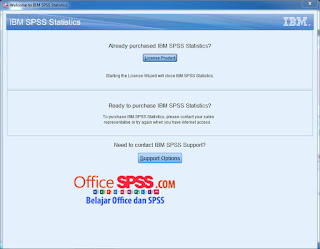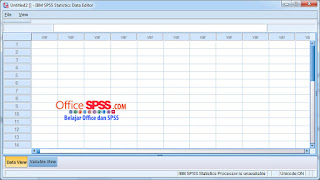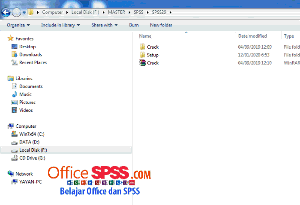Sintaks SPSS adalah bahasa pemrograman yang unik untuk SPSS yang memungkinkan Anda melakukan analisis dan manipulasi data dengan cara yang membosankan, sulit, atau tidak mungkin dilakukan melalui menu drop-down. Tutorial ini akan mengenalkan dasar-dasar penggunaan sintaks pada SPSS.
Apa itu Sintaks?
Sintaks SPSS adalah bahasa pemrograman yang unik untuk SPSS. Ini memungkinkan Anda untuk menulis perintah yang menjalankan prosedur SPSS, daripada menggunakan grafis user interface (GUI).
Sintaks memungkinkan user untuk melakukan tugas sulit dilakukan menggunakan menu drop-down. Ini adalah kasus ketika Anda menjalankan analisis yang sama berkali-kali, atau melakukan transformasi kompleks pada data. Sintaksis juga menyediakan catatan tentang bagaimana Anda mengubah dan menganalisis data Anda, dan memungkinkan Anda untuk secara instan mereproduksi langkah-langkah tersebut kapan saja.
Perhatikan bahwa kedua metode berinteraksi dengan SPSS – menu drop-down dan sintaksis – tidak saling eksklusif. Anda dapat menggunakan kedua metode jika Anda menginginkannya (karena akan menghasilkan hasil yang sama), atau beralih dari satu metode ke metode lain tergantung pada tindakan yang ingin Anda lakukan dan tingkat kenyamanan Anda dengan menu atau sintaksis.
Aturan Dasar Sintaks
Formatting
- Pernyataan dalam SPSS diakhiri dengan titik.
- Sintaks SPSS tidak case sensitive (huruf besar kecil sama saja). Anda dapat menggunakan semua huruf kecil, semua huruf besar, atau campuran keduanya saat menulis sintaksis.
Comments
Komentar adalah baris teks dalam program yang tidak dibaca oleh komputer sebagai perintah. Komentar tidak memengaruhi fungsi program; mereka ada murni untuk manusia membaca dan menulis program. Komentar membantu pembaca memahami apa yang sedang dilakukan program. Secara umum, adalah praktik yang baik untuk menggunakan komentar singkat tetapi deskriptif dalam kode Anda. Komentar yang ditulih harus cukup jelas sehingga pembaca yang tidak terbiasa dengan pekerjaan dapat memahami apa yang sedang Anda lakukan.
Dalam menggunakan format komentar caranya gunakan tanda bintang (*) atau garis miring diikuti dengan tanda bintang (/ *) di awal baris akan mengubah semua teks pada baris itu menjadi komentar. Menekan tombol Enter akan membuat baris baru yang tidak dikomentari. Biasanya, komentar dalam sintaks SPSS diberi kode warna dengan warna abu-abu.
Color-Coding
Secara default, SPSS menggunakan warna dan huruf tebal untuk menunjukkan peran kata-kata dalam sintaksis.
- Dark blue/purple : Procedure names; execution statements
- Green : Pernyataan yang terkait dengan prosedur yang diberikan
- Dark red/orange : Opsi keywords
- Gray : Komentar
- Black : Nama variable atau text
Cara Menggunakan Sintaks
Untuk membuka atau membuat sintaks pada SPSS caranya pilih menu File > New > Syntax.
Setelah Anda membuka jendela Sintaks Editor, Anda dapat mulai menulis sintaks pada halaman ini. Atau, Anda dapat membuat sintaks saat menggunakan GUI: hampir semua prosedur SPSS yang diakses melalui menu dropdown dapat menghasilkan sintaks dengan mengklik tombol copy dan RUN/OK. Setelah mengklik tombol Paste, sintaks baru akan secara otomatis ditambahkan ke halaman Sintaks Editor.
Menjalankan Perintah Sintaks
Untuk menjalankan (atau menjalankan) perintah, sorot baris yang ingin Anda jalankan, lalu klik Run> Option, atau tekan Ctrl + R pada keyboard Anda.
Menyimpan File Sintaks
Anda dapat menyimpan sintaks SPSS Anda sebagai file * .sps sehingga Anda dapat menggunakannya kembali nanti. Untuk menyimpan file sintaks Anda, pastikan Anda memiliki jendela Editor Sintaks terbuka dan aktif, lalu klik File > Save atau File > Save As.
Membuka File Sintaks
Untuk membuka file sintaks di komputer Anda, klik File > Open > Syntax. Anda dapat melakukan ini dari window apa saja yang terbuka (termasuk Data View atau Output View).
Anda dapat melihat konten file sintaks (* .sps) menggunakan editor teks seperti Notepad atau Notepad ++, bahkan pada komputer yang belum menginstal SPSS.
Journal Files
Secara default, SPSS dengan mudah mencatat sintaks untuk semua perintah yang dijalankan dalam SPSS (apakah Anda menggunakan menu drop-down atau sintaks) dalam File Jurnal (ekstensi “.jnl”). Ini nyaman jika Anda ingin meninjau perintah apa yang Anda jalankan atau jika Anda ingin mengedit atau menyimpan perintah sintaks untuk digunakan di masa depan.
Untuk mencari tahu di mana SPSS menyimpan File Jurnal ini, klik Edit > Options. Klik File Locations dan Anda akan melihat nama path untuk File Jurnal di area Jurnal Sesi. Anda juga dapat mengubah lokasi penyimpanan file ini.
Untuk membuka File Jurnal, klik File > Open > Syntax. Cari folder tempat File Jurnal disimpan. Di daftar Files of type, pilih “All Files (*. *).” Sekarang File Jurnal Anda akan muncul (mis., Statistics.jnl). Pilih file ini dan klik Open. Sekarang Anda dapat melihat perintah yang Anda jalankan selama sesi SPSS terbaru. Anda juga dapat menyimpan file ini untuk digunakan di masa mendatang. File akan disimpan sebagai file “.sps”.
Contoh: Membandingkan Menu Drop-Down versus Sintaks
Berikut adalah contoh cara menjalankan perintah yang sama menggunakan menu drop-down dan sintaksis. Meskipun kita bisa memilih perintah apa pun, kita akan menjalankan perintah deskripsi sederhana pada ketinggian variabel dalam kumpulan data sampel kami.
Mendapatkan Statistik Deskriptif Menggunakan Menu Drop-down
Untuk menjalankan perintah Descriptives menggunakan menu drop-down, klik Analyze > Descriptive Statistics > Descriptives.
Dari menu sebelah kiri, pilih variabel yang ingin Anda jalankan perintah deskripsi, dan gunakan tombol panah untuk memindahkannya ke kotak Variabel. Dalam contoh ini, kami memilih variabel Tinggi. Klik OK.
Hasil untuk perintah akan muncul di jendela Output Viewer.
Notice that there is also syntax printed above the descriptive statistics in the output. The syntax provides a text-based map of the command we just ran using drop-down menus. If we had executed this syntax in a Syntax Editor window instead, we would get the exact same results as we did using the drop-down menu.
Mendapatkan Deskriptif Statistik Menggunakan Sintaks
Mari kita sekarang menggunakan sintaks untuk menjalankan prosedur Descriptives sama seperti sebelumnya.
Buka kembali prosedur Descriptives. Semua pengaturan Anda sebelumnya harus masih aktif. Alih-alih mengklik OK, klik Tempel. Ini harus membuka file Syntax Editor baru dengan sintaks descriptives di dalamnya. (Atau, Anda dapat membuat file sintaks baru dengan mengklik File> New> Syntax, dan mengetik atau menyalin / menempelkan sintaks berikut ke dalam jendela itu.)
Perhatikan bahwa bahwa teks dalam editor sintaks muncul dalam warna-warna tertentu, dan beberapa kata menjadi berani. Format gaya hanya mendefinisikan bagian yang berbeda dari perintah sintaks.
DESCRIPTIVES VARIABLES= Height
/STATISTICS=MEAN STDDEV MIN MAX.
Ketika Anda selesai mengetik sintaks, Anda perlu memberitahu SPSS untuk menjalankan perintah dengan mengklik panah hijau di bagian atas jendela. Voila! Kami telah menghasilkan output yang sama menggunakan kedua menu drop-down dan sintaks.
Catatan: Anda dapat menyalin sintaks dari jendela output dan menempelkannya ke jendela Editor Sintaks baru untuk menggunakan kembali, memodifikasi, dan menyimpan sintaksis. Untuk menyalin sintaks dari output (di jendela Output Viewer), cukup klik sintaks, salin, dan rekatkan ke jendela Editor Sintaks.
Memodifikasi Sintaks
Setelah Anda memiliki sintaks di jendela Editor Sintaks, Anda bebas untuk mengubah sintaks dan / atau menyimpannya. Misalnya, mungkin saya memutuskan bahwa saya ingin melihat beberapa variabel yang berbeda, Bahasa Inggris dan Menulis, dan saya ingin mendapatkan statistik rentang daripada minimum dan maksimum. Saya dapat dengan mudah memodifikasi sintaks yang sudah saya miliki untuk mengakomodasi perubahan ini:
DESCRIPTIVES VARIABLES= English Writing
/STATISTICS=MEAN STDDEV RANGE.
Sekarang ketika SPSS menjalankan perintah deskripsi, itu menunjukkan rentang, rata-rata, dan standar deviasi untuk variabel Bahasa Inggris dan Menulis.
Kapan saya harus menggunakan sintaks?
Setelah contoh sebelumnya, mungkin sepertinya menu lebih mudah digunakan daripada sintaksis. Jadi mengapa ada orang yang mau menggunakan sintaks?
Manfaat terbesar menggunakan sintaks SPSS adalah reproduktifitas dan komunikasi.
Reproduksibilitas
Jauh lebih mudah untuk “menelusuri kembali langkah-langkah Anda” dengan sintaks jika Anda perlu mengingat kembali modifikasi yang Anda buat pada dataset Anda. Juga jauh lebih mudah untuk menemukan dan memperbaiki kesalahan dalam analisis Anda jika Anda memiliki sintaks, dibandingkan jika Anda telah menggunakan menu.
Sintaks dapat dengan mudah dimodifikasi dan digunakan kembali pada proyek masa depan, menghemat waktu dan upaya Anda dalam jangka panjang.
Jika Anda adalah pengguna Qualtrics dan telah mengunduh data survei “mentah” Anda dalam format SPSS, menggunakan sintaks untuk memodifikasi label variabel atau menghitung variabel baru berarti Anda tidak perlu khawatir jika kehilangan file data SPSS yang telah Anda kerjakan di; Anda cukup mengunduh ulang data mentah dari Qualtrics dan jalankan kembali sintaks Anda untuk mendapatkan kembali data Anda.
Komunikasi
Jauh lebih mudah untuk mengomunikasikan kepada orang lain tindakan apa yang Anda lakukan dalam SPSS dengan menunjukkan kepada seseorang sintaks Anda daripada mendeskripsikan bagaimana Anda menggunakan menu. Konten menu dan jendela dialog telah berubah dari waktu ke waktu dengan setiap versi SPSS, sementara sintaksisnya relatif tidak berubah (walaupun ada beberapa pengecualian penting).
Secara umum, jika Anda mengerjakan proyek besar (seperti tesis, disertasi, atau penelitian untuk publikasi), atau jika Anda berkolaborasi dengan orang lain dalam analisis data, kami sangat menyarankan Anda menggunakan sintaks SPSS.
Belajar Sintaks
Contoh di atas hanyalah awal belajar bagaimana menulis perintah sintaks. Anda dapat mulai mempelajari sintaks dengan menggunakan menu dropdown untuk memanggil prosedur tertentu dan kemudian mengklik tombol Tempel agar SPSS menulis sintaks yang sesuai ke file sintaks. Anda juga dapat memeriksa panduan Referensi Sintaks Perintah, yang menguraikan semua aturan untuk menulis sintaksis dan memberikan contoh.
Untuk mengakses Referensi Sintaks Perintah, klik Bantuan> Referensi Sintaks Perintah. (Ini akan membuka PDF yang berisi manual referensi.)