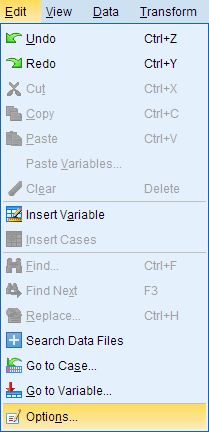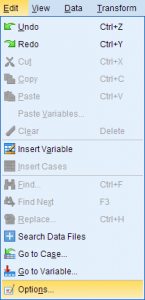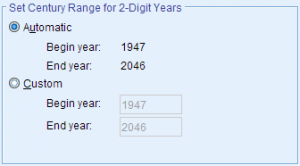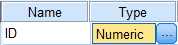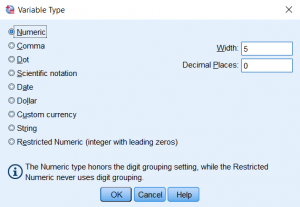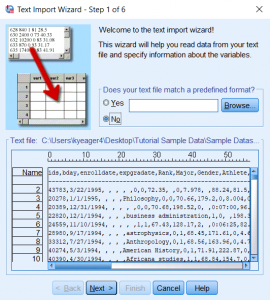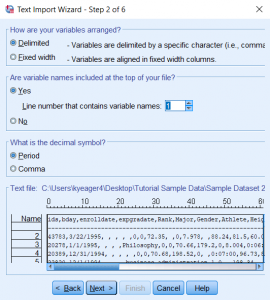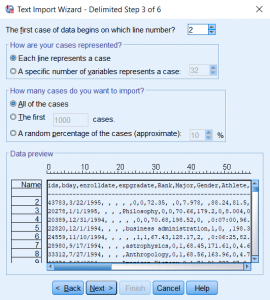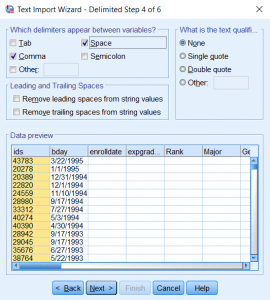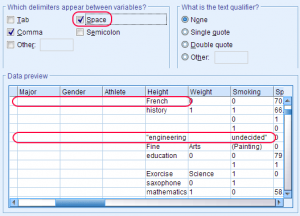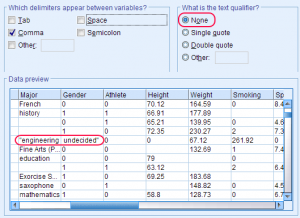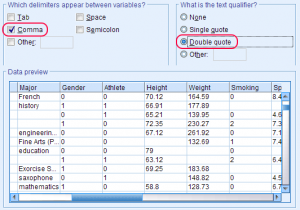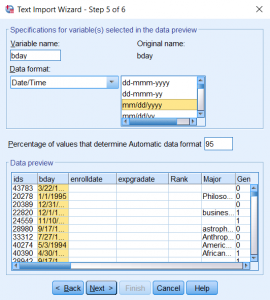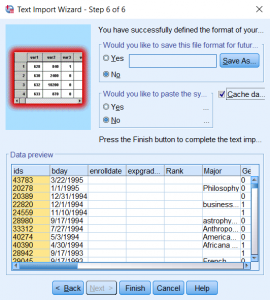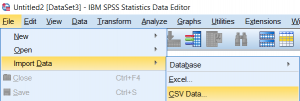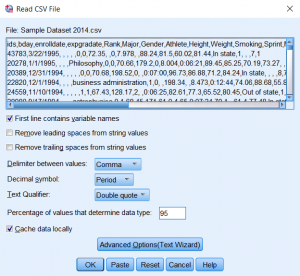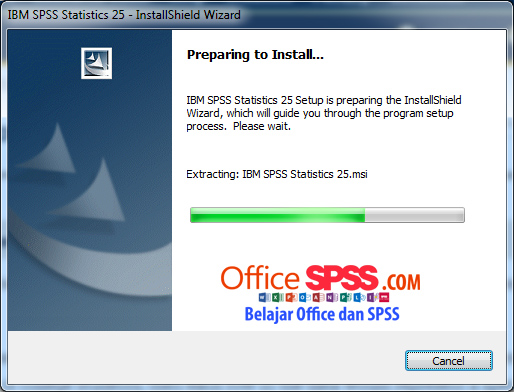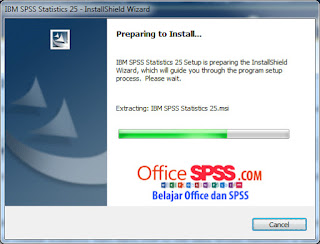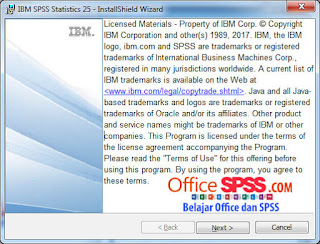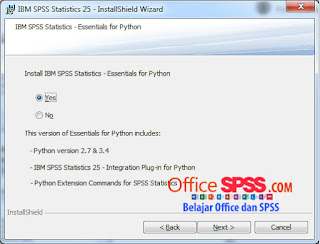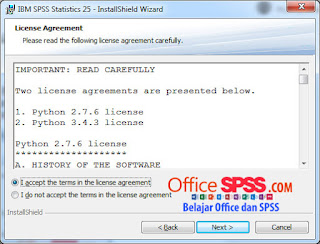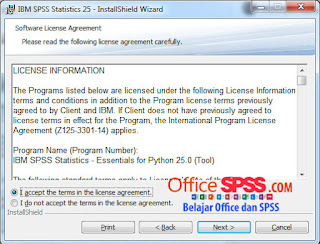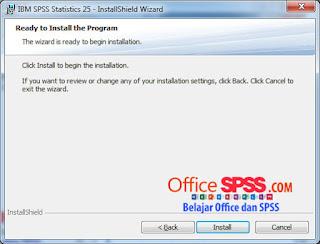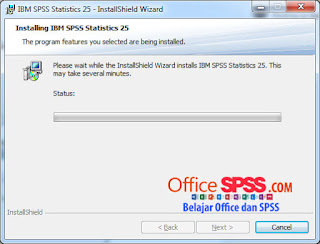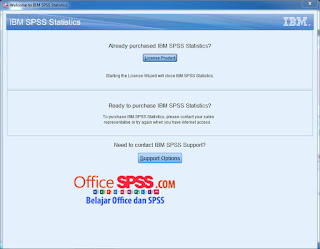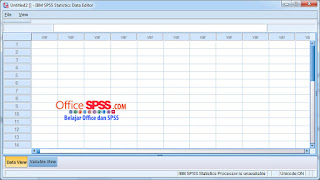Untuk mengimpor file data CSV ke SPSS, mulailah dengan mengklik File> Open> Data. Di jendela Open Data, ubah File tipe menjadi “CSV (* .csv)”. Temukan file Anda dan klik untuk memilihnya, lalu klik OK. Ini akan memulai proses Wisaya Impor Teks, yang akan memandu Anda melalui proses menentukan bagaimana SPSS harus membaca dan menafsirkan file data.
Jendela ini menyediakan pratinjau data dalam file teks Anda. Langkah pertama adalah menunjukkan apakah data cocok dengan format yang telah ditentukan, yang akan menjadi format yang disimpan dari file teks sebelumnya yang diimpor dengan Wizard Impor Teks. (Ini akan menjadi kasus jika Anda sudah mengimpor file data teks ke SPSS di masa lalu yang diformat dengan cara yang sama, dan telah memilih untuk menyimpan format impor selama langkah terakhir dari Panduan Impor Teks.) Dalam kebanyakan kasus tidak akan ada format yang telah ditentukan.
Jika data Anda cocok dengan format yang telah ditentukan, klik Ya dan kemudian telusuri dan unggah file yang menentukan format.
Jika data Anda tidak cocok dengan format yang telah ditentukan, klik Tidak, lalu klik Berikutnya.
Jika data Anda tidak cocok dengan format yang telah ditentukan sebelumnya, Anda perlu memberi tahu SPSS bagaimana data Anda disusun, sehingga memahami di mana satu kolom berakhir dan yang berikutnya dimulai. Untuk file teks, ada dua jenis “pengaturan”: dibatasi dan lebar tetap. Jika Anda mengimpor file CSV, Anda memiliki data yang dibatasi. Anda juga perlu memberi tahu SPSS jika datafile berisi nama variabel. Untuk file CSV, nama variabel biasanya dimasukkan pada baris pertama file data, sebelum data dimulai; Namun, beberapa file data tidak menyertakan nama variabel.
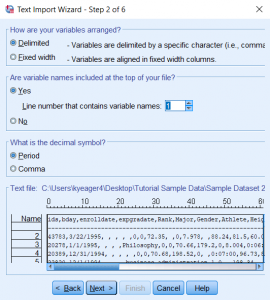
Di area “How are your variables arranged”, klik tombol radio yang cocok dengan format data Anda:
- Dibatasi: Nilai variabel dibatasi (atau dipisahkan) dalam file oleh karakter khusus, seperti koma atau tab.
- Lebar tetap: Variabel disejajarkan dalam kolom lebar tetap.
Di area “Apakah nama variabel termasuk di bagian atas file Anda”, klik Ya atau Tidak.
Jika perlu, pilih simbol yang digunakan untuk menunjukkan desimal. Kemudian klik Next.
Kita sekarang perlu memberi tahu SPSS baris apa yang data kita mulai, dan berapa banyak baris yang harus dibaca. Untuk file CSV, baris pertama biasanya berisi nama variabel, dan nilai data dimulai pada baris 2. Namun, Anda dapat memilih untuk melewati baris tertentu jika perlu. (Salah satu contoh di mana hal ini terjadi adalah dalam output data survei Qualtrics ke CSV: Baris kedua sering berisi label variabel, dan seringkali mungkin ada baris ketiga berisi ID impor, dan data sebenarnya dimulai pada baris 4.) Terakhir, jika Anda hanya ingin mengimpor pilihan kasing – misalnya, 1000 kasing pertama, atau sampel acak 10% kasing – Anda dapat memilih untuk melakukannya di layar ini.
Klik Berikutnya setelah Anda selesai.
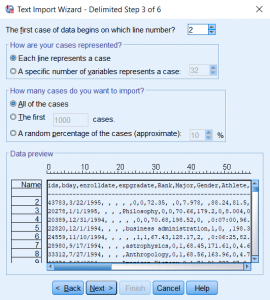
Di area “Pembatas mana yang muncul di antara variabel”, pilih kotak centang yang mencerminkan pembatas yang digunakan dalam data Anda. Pembatas adalah apa yang digunakan untuk memisahkan nilai dari satu sama lain dalam data. Pilihannya termasuk Tab, Spasi, Koma, Titik Koma, Lainnya. Jika file teks adalah file .csv, maka pembatas adalah koma. Jika Anda tidak tahu pembatas mana yang digunakan dalam file teks, lihat dokumentasi yang terkait dengan data Anda atau tanyakan kepada seseorang yang tahu bagaimana file data dibuat.
Opsi Hapus spasi terdepan dari nilai string dan Menghapus spasi tambahan dari nilai string ditambahkan di SPSS versi 25. Jika Anda menggunakan SPSS versi 24 atau lebih lama, Anda tidak akan melihat opsi ini di jendela ini.
SPSS mencoba menerka pembatas apa yang digunakan file Anda. Misalnya, ketika menggunakan panduan impor untuk mengimpor data sampel dalam format * .csv, SPSS menebak bahwa koma dan spasi digunakan sebagai pembatas. Perhatikan bagaimana hal itu memengaruhi penguraian variabel Major:
Karena SPSS berpikir bahwa spasi dan koma digunakan sebagai pembatas, ia berpikir bahwa spasi yang terjadi dalam nama-nama jurusan pengamatan pembatasan untuk variabel berikutnya, dan karenanya, SPSS menafsirkan kata-kata individual sebagai bacaan untuk variabel yang berdekatan (di sini, variabel Tinggi, Berat, dan Merokok). Mengosongkan kotak centang di sebelah Spasi akan memperbaiki ini, dan perubahan akan tercermin dalam pratinjau.
Namun, perhatikan bahwa masih ada setidaknya satu kasus di mana pengamatan untuk Mayor secara tidak benar terbagi menjadi dua kolom. Perhatikan bagaimana nilainya memiliki tanda kutip ganda (“) sebelum kata pertama dan setelah kata terakhir. Kutipan ini digunakan sebagai kualifikasi teks; yaitu, mereka menunjukkan di mana pengamatan dimulai dan berakhir. Untuk memperbaikinya, kita perlu mengubah opsi kualifikasi teks ke Kutipan ganda.
Klik Berikutnya setelah Anda selesai.
Langkah–ni memungkinkan Anda menentukan format untuk setiap variabel dalam file data. Di area “Spesifikasi untuk variabel yang dipilih dalam pratinjau data”, SPSS menjelaskan kriteria apa yang digunakannya untuk “menebak” format apa yang akan digunakan. Dalam SPSS versi 24 dan sebelumnya, format default yang dipilih untuk variabel yang diberikan didasarkan pada nilai yang ada dalam 200 catatan pertama. Dalam SPSS versi 25, format default yang dipilih didasarkan pada 95% kasus.
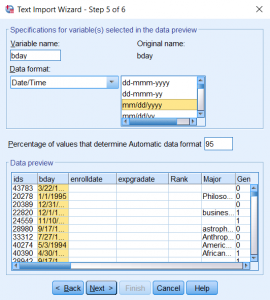
Di area Pratinjau Data, SPSS menampilkan pratinjau tentang bagaimana data Anda akan muncul di SPSS setelah impor selesai. Anda dapat memilih salah satu nama variabel (kolom) untuk mengubah nama variabel atau mengubah formatnya. Misalnya, dalam contoh di atas kami telah memilih variabel bday di area Pratinjau Data. Nama variabel ini sekarang muncul di area Nama variabel di atas, dan format Data juga ditampilkan — yang, dalam contoh ini, adalah Tanggal / Waktu. Anda dapat mengubah format variabel dengan memilih format berbeda dari menu drop-down; di sini, kami telah memilih mm / hh / tttt untuk mencocokkan format pengamatan di kolom ini. Penting untuk memeriksa setiap variabel untuk memastikan format dan panjangnya benar, daripada mengandalkan SPSS untuk mengidentifikasi dengan benar format variabel; ini memastikan bahwa Anda mengontrol dengan tepat bagaimana setiap variabel dibaca.
Pada langkah terakhir, Anda dapat memilih untuk menyimpan format file yang baru saja Anda tetapkan untuk file data saat ini jika Anda akan mengimpor data dengan struktur dan format yang sama di masa mendatang. Anda juga dapat memilih untuk menyimpan sintaks, yang merupakan bahasa perintah berbasis teks SPSS. Menyimpan sintaks akan memungkinkan Anda untuk memformat file data masa depan dengan cara yang sama tanpa harus secara manual memilih masing-masing opsi di Wizard Impor lagi.
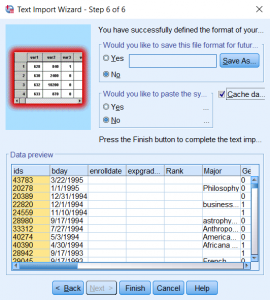
Pratinjau data Anda muncul di bagian bawah kotak dialog. Jika Anda puas dengan tampilan pratinjau, klik Selesai untuk menyelesaikan impor. Sekarang data Anda akan muncul di SPSS di jendela Tampilan Data. Sebaiknya simpan data yang baru Anda impor sebagai file SPSS (ekstensi “.sav”) sehingga Anda dapat dengan mudah membuka file di SPSS di masa mendatang.
Pintasan untuk Mengimpor File CSV (SPSS 25)
Di versi SPSS mana pun, Anda dapat membuka file teks atau CSV dengan menggunakan File> Open> Data. Sebelum ke SPSS versi 25, Anda dapat menggunakan File> Baca Data Teks sebagai alternatif untuk mulai mengimpor teks atau file CSV; ini berfungsi secara identik ke File> Open Data. Di SPSS versi 25, Baca Teks Data telah dihapus dari menu File, dan diganti dengan submenu File> Impor Data.
Buka menu File > Import Data > CSV akan membuka jendela Read CSV File:
Prompt ini berupaya menyederhanakan proses impor, sehingga tindakan tertentu (seperti mengganti nama variabel sebelum mengimpor, atau menentukan format variabel secara manual) dihapus dari layar ini. Jika Anda memerlukan tingkat kontrol ini, Anda dapat mengklik tombol Opsi Lanjutan; ini akan membuka Panduan Impor Teks (dijelaskan di bagian sebelumnya).