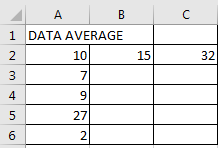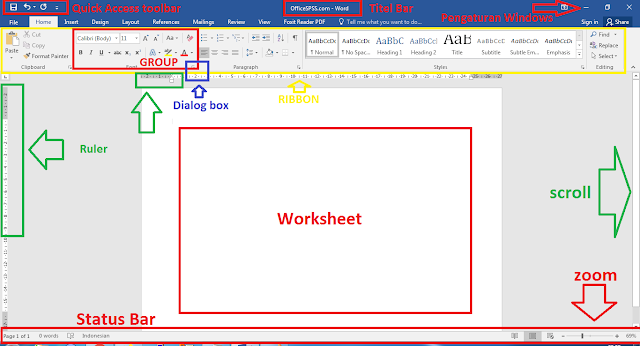Jika Anda sudah memiliki data dalam format file SPSS (ekstensi file “.sav”), Anda dapat membuka file itu untuk mulai bekerja dengan data Anda di SPSS. Namun, jika Anda memiliki data yang disimpan dalam jenis file lain, seperti spreadsheet Excel atau file teks, Anda perlu menginstruksikan SPSS cara membaca file dan kemudian menyimpannya dalam format file SPSS (“.sav”). Di bawah ini, kita akan membahas cara mengimpor data dari dua jenis file umum: file Excel dan file teks.
Import Data dari File Excel
Untuk mengimpor data dari Worksheet Excel ke SPSS, pertama-tama pastikan Worksheet Excel Anda diformat sesuai dengan kriteria berikut:
- Spreadsheet harus memiliki satu baris nama variabel di bagian atas spreadsheet di baris pertama.
- Nama variabel harus mencakup huruf, angka, dan garis bawah biasa (misalnya., Jenis_Kelamin, Tanggal_Tanggal, Test_1) dan tidak termasuk karakter khusus (misalnya., “Tanggal Kelulusan” tidak akan menjadi nama variabel yang valid karena berisi spasi).
- Data harus dimulai pada kolom pertama, baris kedua (di bawah baris nama variabel) dari spreadsheet.
- Apa pun yang bukan bagian dari data itu sendiri (mis., Teks tambahan, label, grafik, Tabel Pivot) harus dihapus.
- Nilai yang hilang untuk variabel string atau numerik memiliki sel kosong (kosong), atau kode nilai hilang yang ditentukan sebelumnya yang sesuai (seperti -999).
Berikut adalah contoh tampilan data yang diformat dengan benar di Excel 2016:
Setelah format pada Excel dibuat dengan benar selanjutnya ikut langkah-langkah berikut ini:
Klik menu File > Open > Data, window baru akan terbuka
Files of type ubah menjadi Excel (*.xls, *.xlsx, *.xlsm) untuk menemukan file Excel yang telah Anda buat tadi, apabila belum merubah File of type maka data tidak akan muncul, selanjutnya pilih file Excel yang akan di import kemudian pilih Open
Jika Anda menggunakan SPSS Versi 25, jendela Read Excel File akan muncul. Seperti pada gambar dibawah ini:
- Di Worksheet dropdown menu, pilih sheet dari Workbook Excel Anda yang berisi data. (Jika Anda belum menentyukan nama untuk sheet dalam Workbook Excel Anda, label yang Anda lihat di sini biasanya akan Sheet1, Sheet2, Sheet3, dll.) Anda hanya dapat mengimpor satu lembar dari file Excel Anda sekaligus.
- Jika nama variabel Anda berada di baris pertama data, pilih kotak centang Baca nama variabel dari baris pertama data.
- Opsi Hapus spasi terdepan dari nilai string dan Hapus spasi tambahan dari nilai string hanya memengaruhi variabel yang diimpor sebagai string. Yang pertama akan menghapus karakter spasi apa pun yang muncul di awal string, dan yang terakhir akan menghapus karakter spasi apa pun di akhir string. Ini hanya opsional, karena spasi awal dan akhir dapat tampak tidak terlihat oleh pengguna, tetapi menyebabkan SPSS berpikir bahwa string yang identik berbeda.
- Anda juga dapat menentukan rentang baris / kolom yang akan diimpor jika diinginkan. Disarankan untuk mempertahankan nilai default kecuali Anda memiliki alasan untuk mengubahnya.
- Klik OK apabila telah selesai