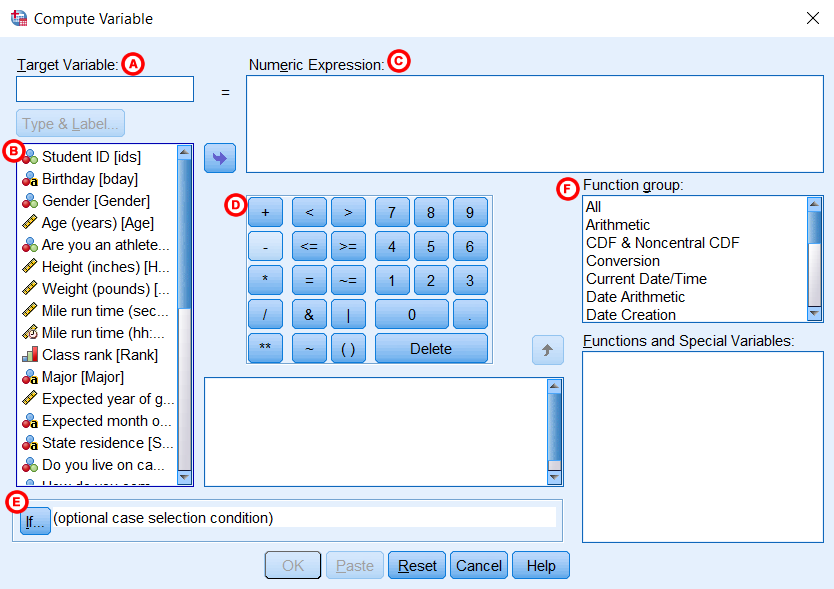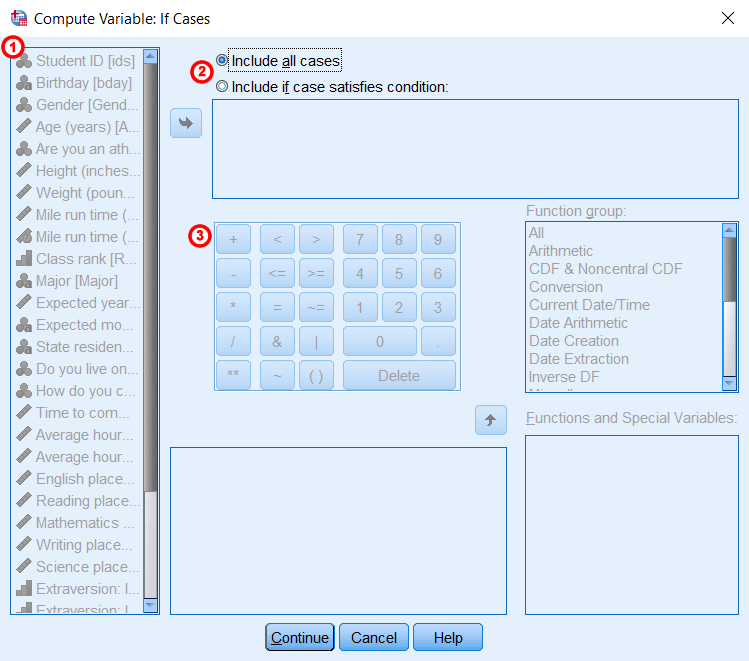Terkadang Anda ingin mengubah variabel dengan menggabungkan beberapa kategori atau nilainya secara bersamaan. Misalnya, Anda mungkin ingin mengubah variabel kontinu menjadi variabel kategorikal ordinal, atau Anda mungkin ingin menggabungkan kategori variabel nominal. Di SPSS, jenis transformasi ini disebut pengodean ulang.
Di SPSS, ada tiga opsi dasar untuk pengodean ulang variabel:
- Recode into Different Variables
- Recode into Same Variables
- DO IF syntax
Masing-masing opsi ini memungkinkan Anda untuk mengkategorikan ulang variabel yang ada. Recode ke Variabel Berbeda dan DO IF sintaks membuat variabel baru tanpa mengubah variabel asli, sedangkan Recode ke Variabel yang Sama akan menimpa variabel asli secara permanen. Secara umum, yang terbaik adalah mengode ulang variabel menjadi variabel yang berbeda sehingga Anda tidak pernah mengubah data asli dan dapat dengan mudah mengakses data asli jika Anda perlu membuat perubahan yang berbeda di kemudian hari.
Recode into Different Variables

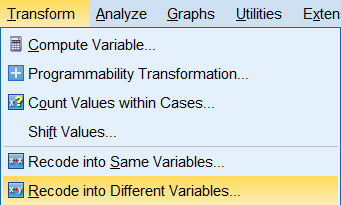 Kolom kiri mencantumkan semua variabel dalam kumpulan data Anda. Pilih variabel yang ingin Anda kodekan ulang dengan mengkliknya. Klik panah di tengah untuk memindahkan variabel yang dipilih ke kotak teks tengah, (B).
Kolom kiri mencantumkan semua variabel dalam kumpulan data Anda. Pilih variabel yang ingin Anda kodekan ulang dengan mengkliknya. Klik panah di tengah untuk memindahkan variabel yang dipilih ke kotak teks tengah, (B).OLD AND NEW VALUES
Setelah Anda mengklik Old dan New Values, jendela baru di mana Anda akan menentukan cara mengubah nilai akan muncul.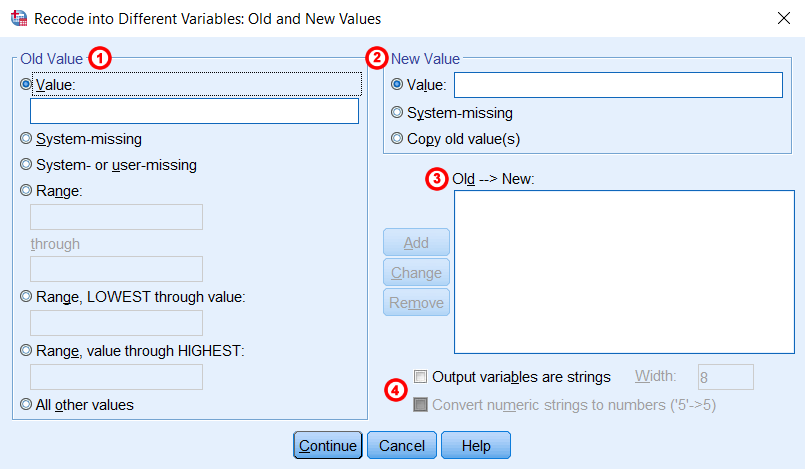 1. Old Value: Tentukan jenis nilai yang ingin Anda kodekan ulang (mis., Nilai tertentu, data yang hilang, atau rentang nilai) dan nilai spesifik yang akan dikodekan ulang (mis., Nilai “1” atau rentang “1-5” ).
1. Old Value: Tentukan jenis nilai yang ingin Anda kodekan ulang (mis., Nilai tertentu, data yang hilang, atau rentang nilai) dan nilai spesifik yang akan dikodekan ulang (mis., Nilai “1” atau rentang “1-5” ).
- Value: Masukkan kode numerik tertentu yang mewakili kategori yang ada.
- System-missing: Berlaku untuk semua nilai yang hilang sistem (.)
- System- or user-missing: Berlaku untuk semua sistem-nilai hilang (.) Atau kode nilai khusus hilang yang ditentukan oleh pengguna di jendela Variable View
- Range: Untuk digunakan dengan kategori terurut atau pengukuran kontinu. Masukkan batas bawah dan atas yang harus diberi kode. Kategori yang dikodekan ulang akan menyertakan kedua titik akhir, sehingga nilai data yang sama persis dengan batas akan dimasukkan dalam kategori itu.
- Range, LOWEST through value: Untuk digunakan dengan kategori terurut atau pengukuran berkelanjutan. Kode ulang semua nilai kurang dari atau sama dengan beberapa angka.
- Range, value through HIGHEST: Untuk digunakan dengan kategori terurut atau pengukuran berkelanjutan. Ulang semua nilai yang lebih besar dari atau sama dengan beberapa angka.
- All other values: Berlaku untuk nilai apa pun yang tidak secara eksplisit dihitung oleh aturan pengodean ulang sebelumnya. Jika menggunakan pengaturan ini, itu harus diterapkan terakhir.