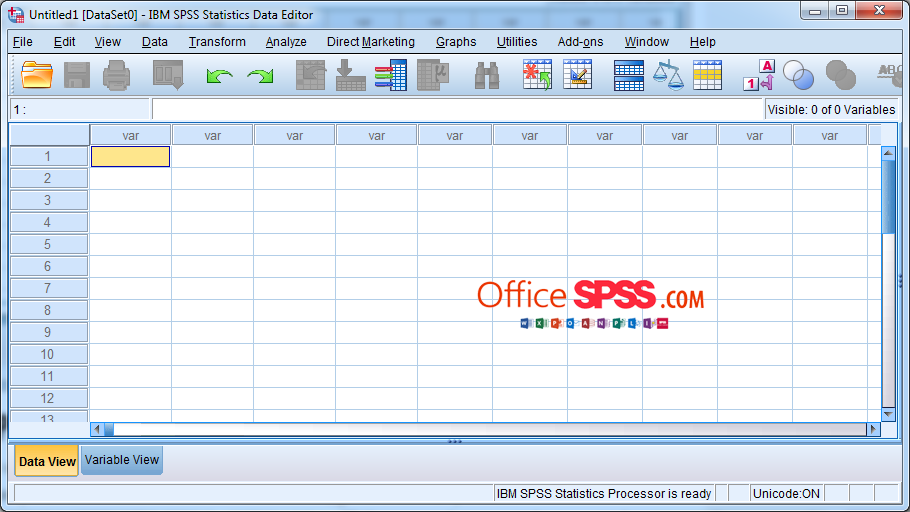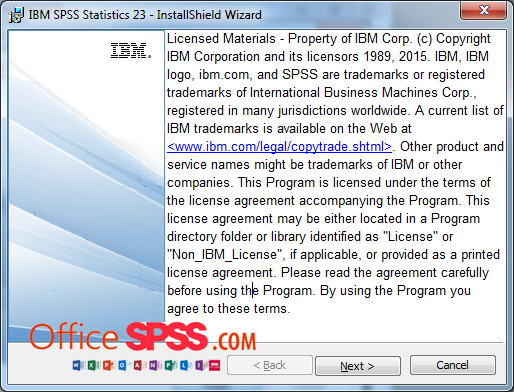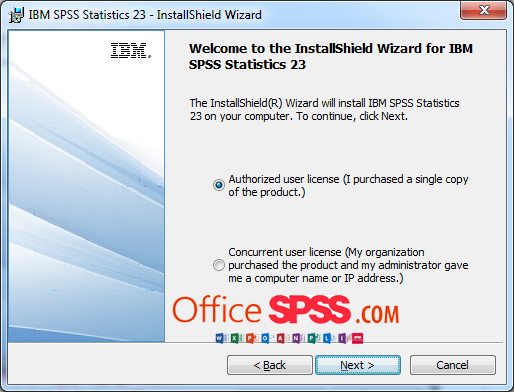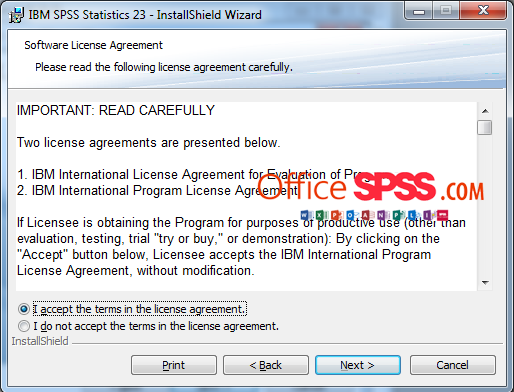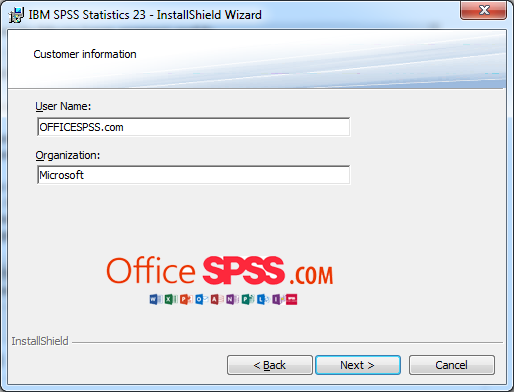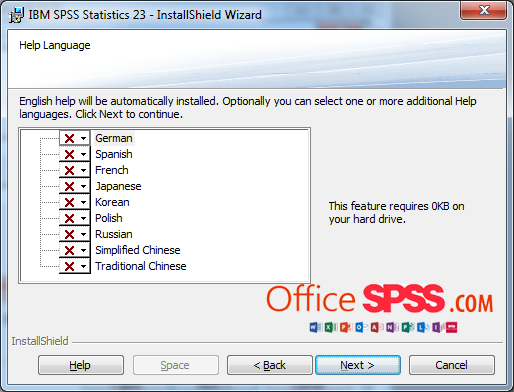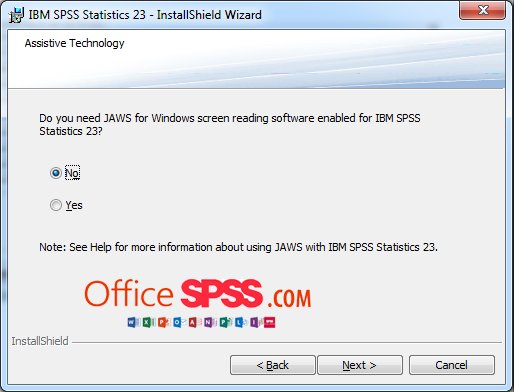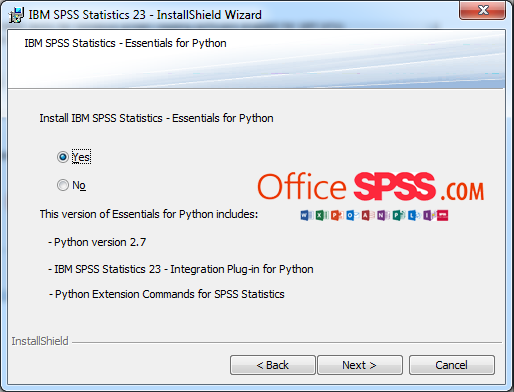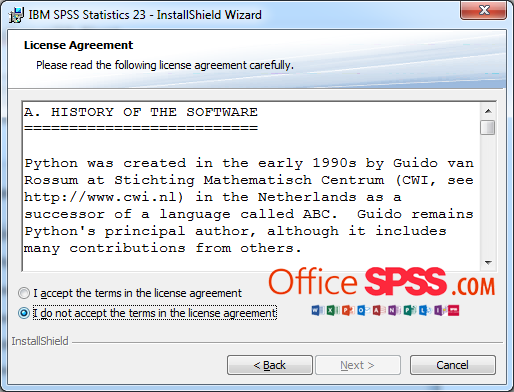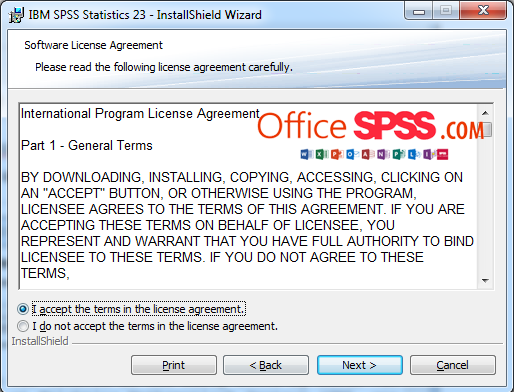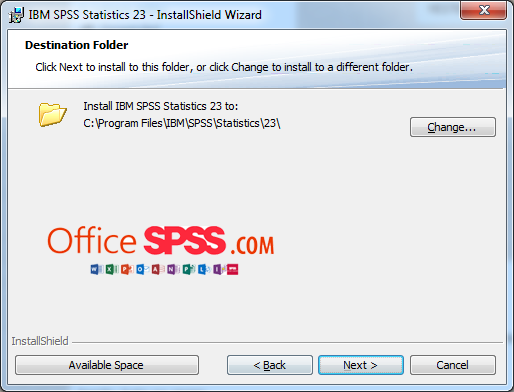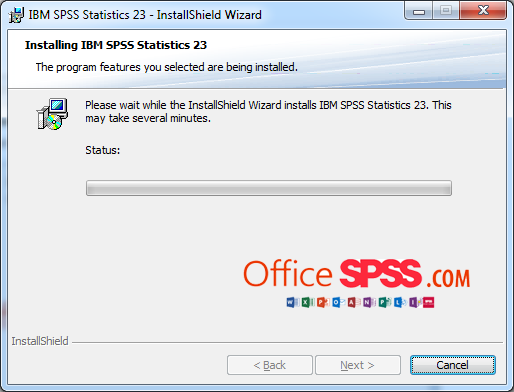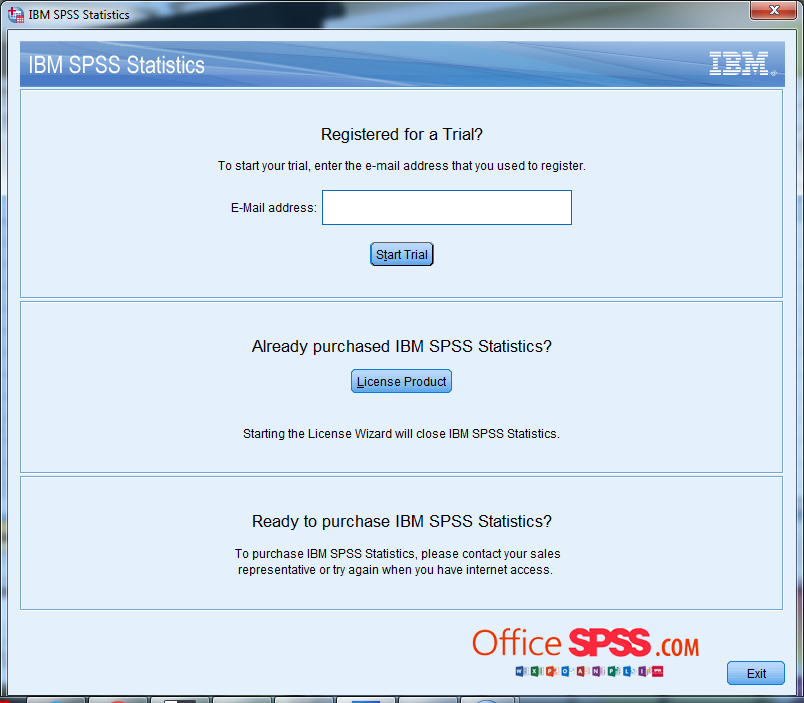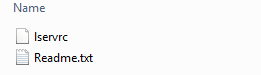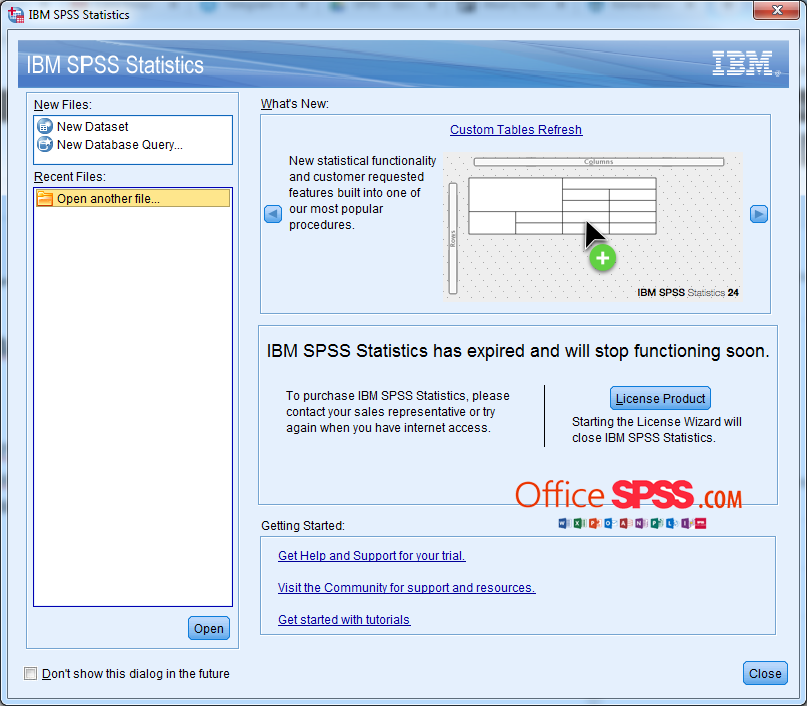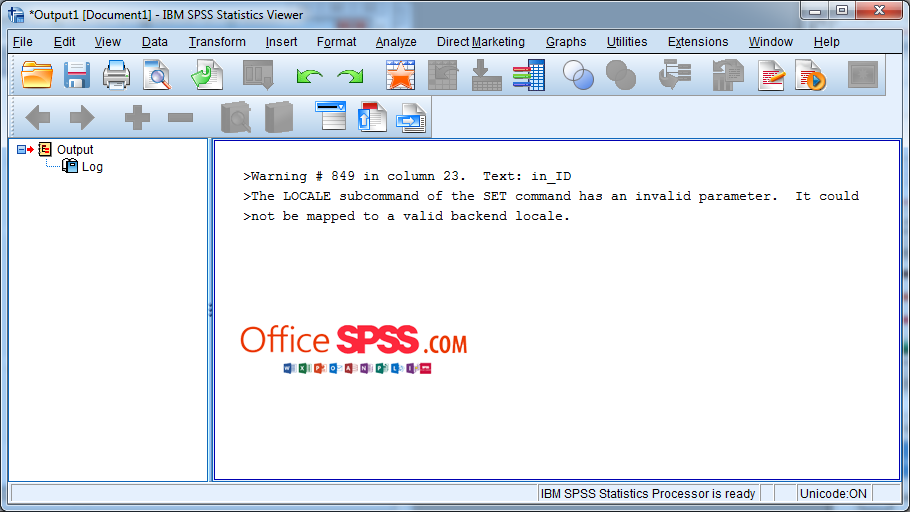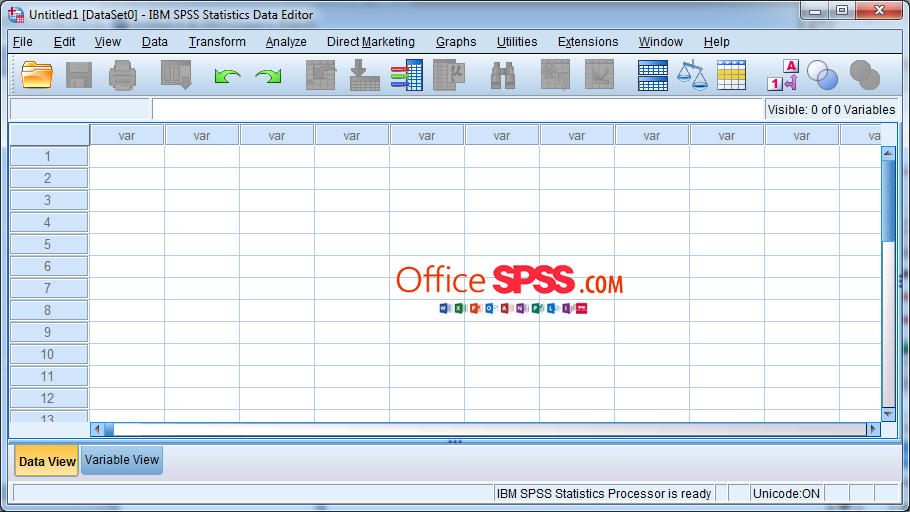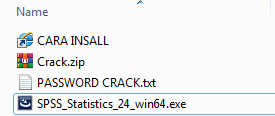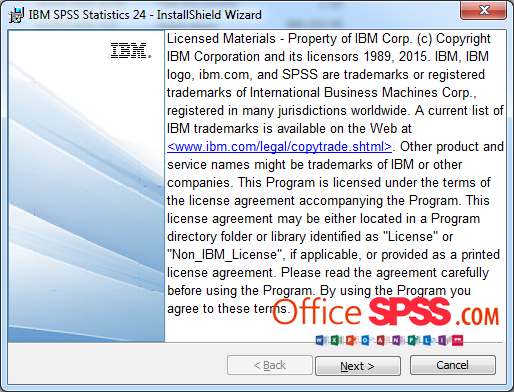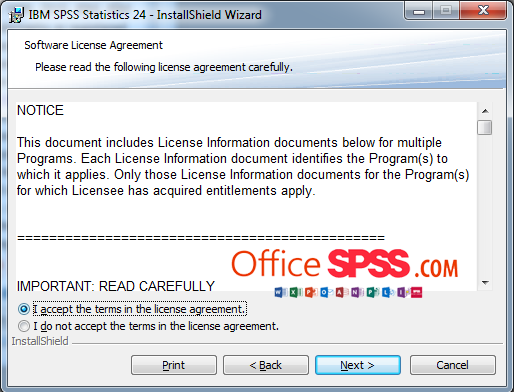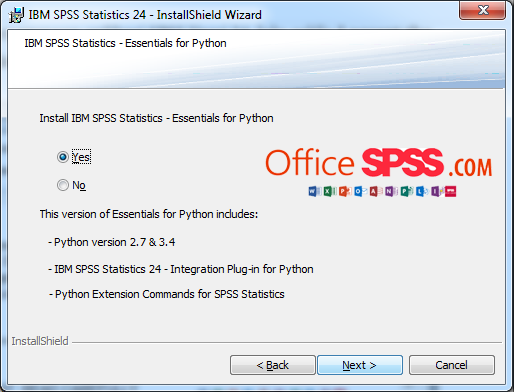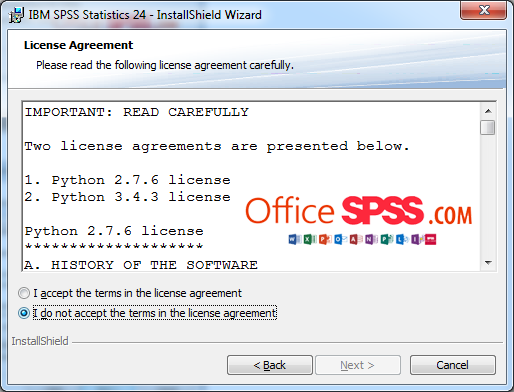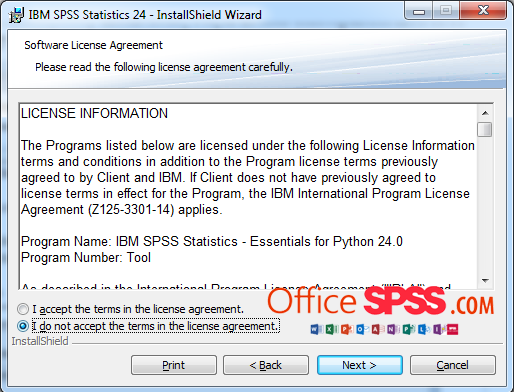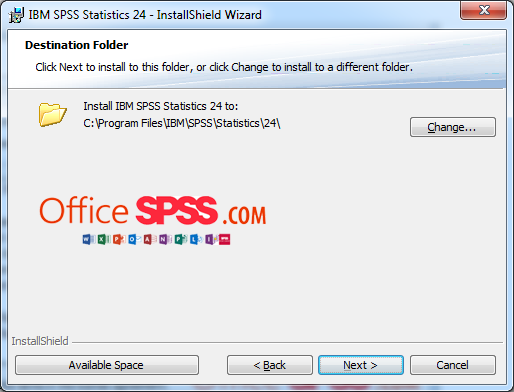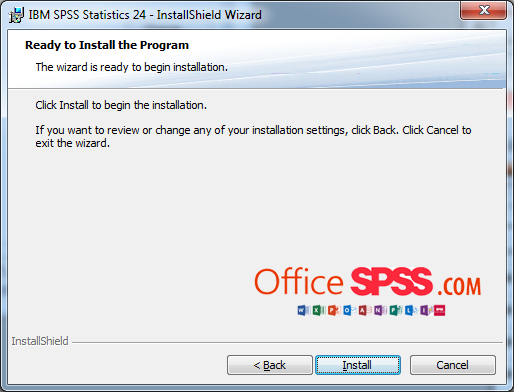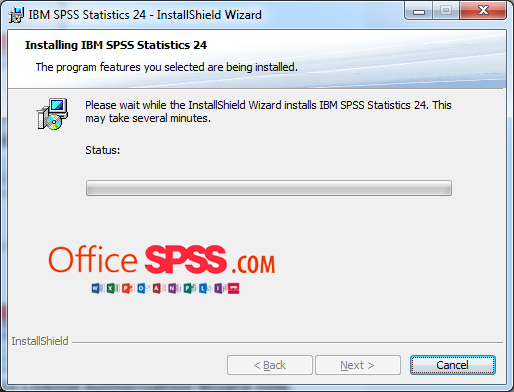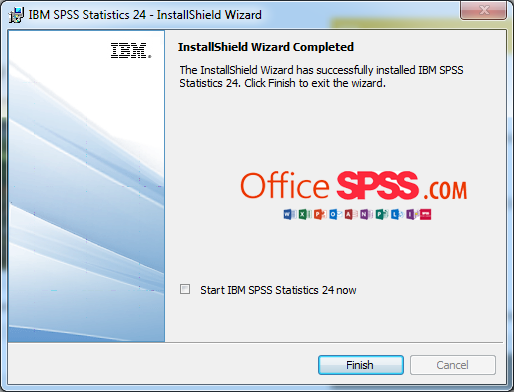Terkadang Anda ingin mengubah variabel dengan membuat group kategori atau nilainya bersama. Misalnya, Anda mungkin ingin mengubah variabel kontinu menjadi variabel kategori, atau Anda mungkin ingin menggabungkan kategori variabel nominal. Dalam SPSS, jenis transformasi ini disebut pengodean ulang.
Di SPSS, ada tiga opsi dasar untuk variabel pengodean ulang:
- Recode into Different Variables
- Recode into Same Variables
- DO IF syntax
Masing-masing opsi ini memungkinkan Anda untuk mengategorikan ulang variabel yang ada. Recode ke Variabel Berbeda dan DO IF sintaks membuat variabel baru tanpa memodifikasi variabel asli, sedangkan Recode ke Variabel yang Sama akan secara permanen menimpa variabel asli. Secara umum, yang terbaik adalah mengubah kode variabel menjadi variabel yang berbeda sehingga Anda tidak pernah mengubah data asli dan dapat dengan mudah mengakses data asli jika Anda perlu membuat perubahan yang berbeda di kemudian hari.
Recode into Different Variables
Recoding into a different variable mengubah variabel asli menjadi variabel baru. Artinya, perubahan tidak menimpa variabel asli; mereka malah diterapkan pada salinan variabel asli dengan nama baru.
Untuk mengkode ulang ke berbagai variabel, klik Transform > Recode into Different Variables.
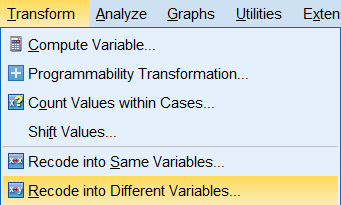
Halaman Recode into Different Variables akan muncul
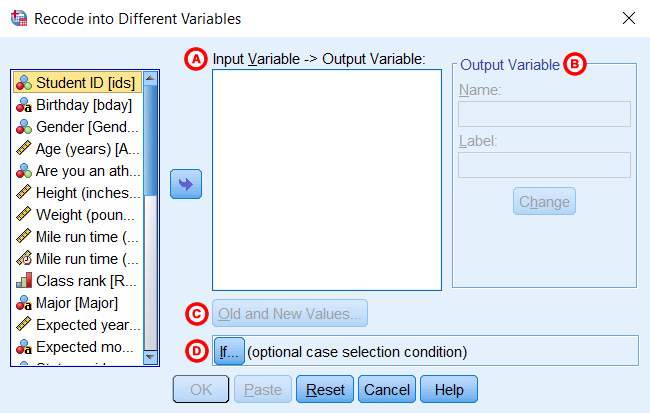
Kolom kiri mencantumkan semua variabel dalam dataset Anda. Pilih variabel yang ingin Anda rekode ulang dengan mengkliknya. Klik panah di tengah untuk memindahkan variabel yang dipilih ke kotak teks tengah, (B).
A. Input Variable -> Output Variable: Kotak teks tengah mencantumkan variabel yang telah Anda pilih untuk dikode ulang, serta nama variabel yang akan Anda miliki setelah pengodean ulang. Anda akan menentukan nama baru di (C).
B. Output Variable: Tentukan nama dan label untuk variabel yang Anda rekod dengan mengetikkannya di bidang teks. Setelah selesai, klik Ubah. Sekarang kotak teks tengah, (B), akan menampilkan nama variabel asli dan nama variabel baru (mis., “Tinggi -> Tinggi_kategor”).
C. Old and New Variables: Klik Old and New Values untuk menentukan bagaimana Anda ingin mengkode ulang nilai untuk variabel yang dipilih.
D. Opsi IF memungkinkan Anda untuk menentukan kondisi di mana pengodean ulang Anda akan diterapkan. (Kami membahas opsi Jika lebih terinci di tutorial ini nanti.)
Old and New Values
Setelah Anda mengklik Old and New Values, jendela baru tempat Anda akan menentukan cara mengubah nilai akan muncul.
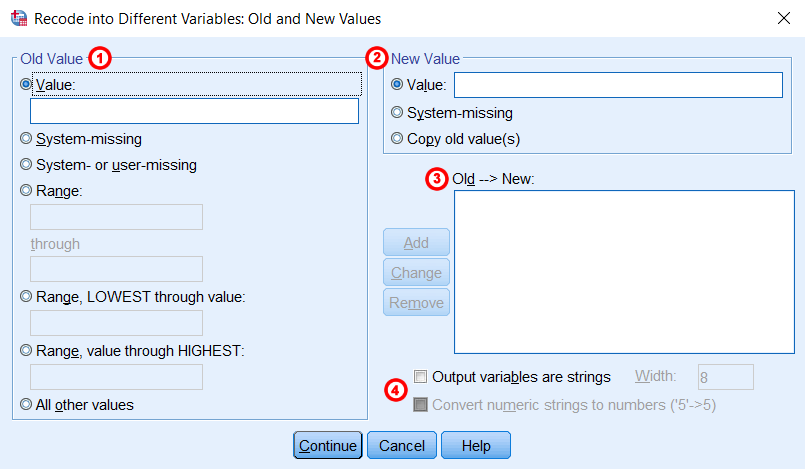
- Old Value: Tentukan jenis nilai yang ingin Anda kodekan ulang (misalnya, nilai spesifik, data yang hilang, atau rentang nilai) dan nilai spesifik yang akan dikodekan ulang (misalnya, nilai “1” atau rentang “1-5” ).
Value: Masukkan kode numerik tertentu yang mewakili kategori yang ada.
System-missing: Berlaku untuk nilai yang hilang sistem (.)
System- or user-missing: Berlaku untuk semua nilai yang hilang sistem (.) Atau kode nilai hilang khusus yang ditentukan oleh pengguna di jendela Variable View.
Range: Untuk digunakan dengan kategori yang dipesan atau pengukuran kontinu. Masukkan batas bawah dan atas yang harus diberi kode. Kategori yang dikodekan ulang akan mencakup kedua titik akhir, sehingga nilai data yang persis sama dengan batas akan dimasukkan dalam kategori itu.
Range, LOWEST through value: Untuk digunakan dengan kategori yang dipesan atau pengukuran kontinu. Recode semua nilai kurang dari atau sama dengan beberapa angka.
Range, value through HIGHEST: Untuk digunakan dengan kategori yang dipesan atau pengukuran kontinu. Recode semua nilai lebih besar atau sama dengan beberapa angka.
All other values: Berlaku untuk nilai apa pun yang tidak secara eksplisit diperhitungkan oleh aturan pengodean ulang sebelumnya. Jika menggunakan pengaturan ini, itu harus diterapkan terakhir.
2. New Value: Tentukan nilai baru untuk variabel Anda (mis., Kode numerik tertentu seperti “2,” hilang-sistem, atau salin nilai lama).
3. Old -> New: Setelah Anda memilih nilai lama dan baru untuk variabel yang Anda pilih di (1) dan (2), klik Tambahkan di area (3), Old–>New. Pengodean ulang yang Anda tentukan sekarang muncul di bidang teks. Jika Anda perlu mengubah salah satu dari recode yang telah Anda tambahkan ke bagian Old -> New area, cukup klik pada yang Anda ingin ubah dan buat perubahan di (1) dan (2) sesuai kebutuhan.
4. Output variables are strings dan Convert numeric strings to numbers
Opsi ini mengubah tipe variabel dari variabel baru.
Output variables are strings: Variabel baru akan menjadi variabel string.
Convert numeric strings to numbers: Opsi ini hanya dapat digunakan ketika variabel input Anda adalah string, dan akan berwarna abu-abu. Jika variabel input adalah string, tetapi nilai data itu sendiri adalah angka yang valid, memilih opsi ini akan mengubah string angka menjadi angka aktual. (Jika ada simbol karakter lain yang muncul dalam nilai data, konversi akan gagal, bahkan jika angkanya valid. Ini termasuk tanda dolar dan simbol persen.)
Opsi IF
Terkadang Anda mungkin ingin mengkodekan ulang nilai untuk variabel tertentu hanya ketika kondisi lain dalam data Anda terpenuhi. Ini berarti bahwa kasus yang memenuhi persyaratan akan dikodekan ulang, dan kasus yang tidak memenuhi persyaratan akan diberi nilai yang hilang. Untuk menentukan kondisi seperti itu, klik Jika untuk memunculkan Recode ke Variabel Berbeda: Jendela Kasus.
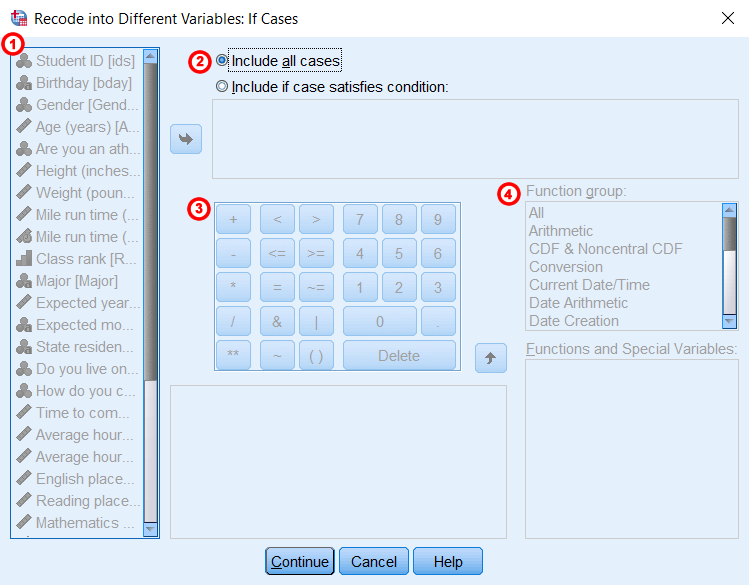
- Kolom kiri menampilkan semua variabel dalam dataset Anda. Anda akan menggunakan satu atau lebih variabel untuk menentukan kondisi di mana pengodean ulang Anda harus diterapkan pada data.
- Spesifikasi default untuk pengodean ulang adalah untuk menyertakan semua kasus. Untuk menentukan kondisi di mana pengodean ulang harus diterapkan, Anda harus mengklik Sertakan jika kasus memenuhi syarat. Ini akan memungkinkan Anda untuk menentukan kondisi di mana pengodean ulang akan diterapkan ke data Anda.
- Bagian tengah jendela menyertakan kumpulan operator aritmatika, operator Boolean, dan karakter numerik, yang dapat Anda gunakan untuk menentukan kondisi di mana pengodean ulang Anda akan diterapkan pada data. Ada banyak jenis kondisi yang dapat Anda tentukan dengan memilih variabel (atau beberapa variabel) dari kolom kiri, memindahkannya ke bidang teks tengah, dan menggunakan tombol biru untuk menentukan nilai (misalnya, “1”) dan operasi (mis. , +, *, /). Anda juga dapat menggunakan opsi dalam daftar Fungsi grup.
- Kotak Fungsi Grup berisi fungsi umum yang dapat digunakan untuk menghitung nilai untuk variabel baru (mis., Rata-rata, logaritma, sinus). Setelah memilih kategori, Anda akan melihat nama-nama fungsi muncul di kotak Fungsi dan Variabel Khusus. Mengklik dua kali pada nama fungsi akan menambahkannya ke kotak “Sertakan jika kondisi kasus memenuhi”.
Ketika Anda selesai mendefinisikan kondisi di mana pengodean ulang Anda akan diterapkan pada data, klik Lanjutkan.
Ketika Anda siap menjalankan prosedur, klik OK. Sekarang variabel baru Anda akan dikodekan ulang sesuai dengan kriteria yang Anda tentukan. Anda bisa menemukan variabel baru di kolom terakhir di Tampilan Data atau di baris terakhir Tampilan Variabel.