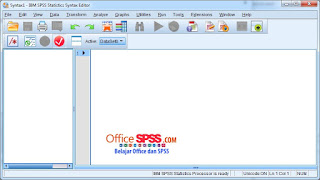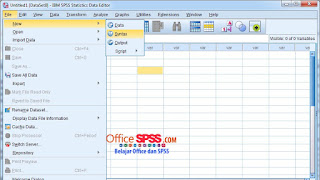SPSS adalah program yang ramah pengguna yang memfasilitasi manajemen data dan analisis statistik. Bagian pertama dari tutorial ini akan memberikan pengantar dasar untuk navigasi program SPSS. SPSS Kepanjangan dari Statistical Package for the Social Sciences,
SPSS menggunakan beberapa jenis windows, atau layar, dalam operasi dasarnya. Setiap jendela dikaitkan dengan tugas dan jenis file SPSS tertentu. Jendela termasuk Data Editor, Output Viewer, Syntax, Tabel Pivot Editor, Grafik Editor, dan Output Teks Editor.
Windows Data Editor
Windows Data Editor adalah Windows default dan terbuka ketika SPSS dimulai. Windows ini menampilkan konten semua file data terbuka dan menyediakan menu drop-down yang memungkinkan Anda untuk memodifikasi dan menganalisis data. Data ditampilkan dalam format spreadsheet di mana kolom mewakili variabel dan baris mewakili kasus. Format spreadsheet mencakup dua tab di bagian bawah berlabel Data View dan Variable View. Tab Tampilan Data menampilkan kumpulan data terbuka: variabel muncul dalam kolom, dan kasing muncul dalam baris. Tab Tampilan Variabel menampilkan informasi tentang variabel dalam data terbuka (tetapi bukan data itu sendiri), seperti nama variabel, jenis, dan label, dll. Tab yang saat ini ditampilkan akan berwarna kuning.
Windows Output Viewer
Ketika Anda melakukan perintah apa pun di SPSS, jendela Output Viewer terbuka secara otomatis dan menampilkan log tindakan yang diambil dan output terkait. Terutama, Penampil Keluaran adalah tempat hasil analisis statistik ditampilkan, tetapi perintah apa pun yang dipanggil melalui menu drop-down atau syntax akan dicetak ke Penampil Keluaran. Ini termasuk membuka, menutup, atau menyimpan file data. Jika jendela Output Viewer tidak terbuka ketika perintah dijalankan, jendela Output Viewer baru akan secara otomatis dibuat.
Windows Output Viewer dibagi menjadi dua bagian, atau bingkai. Bingkai kiri berisi garis besar konten di Output Viewer. Garis besar ini sangat berguna ketika Anda telah menjalankan banyak perintah SPSS dan perlu mencari bagian output tertentu dengan mudah. Bingkai kanan berisi output aktual. Mengklik item di bingkai kiri akan melompat ke konten di bingkai kanan. Item yang telah dipilih di bingkai kanan ditunjukkan oleh panah merah dan kotak yang digambar di sekitar konten.
Anda dapat memodifikasi konten di Output Viewer dengan memilih item di bingkai kiri atau kanan dan menyalin, menempel, atau menghapusnya. Untuk menghapus item dari Output Viewer, klik namanya di bingkai kiri atau klik objek itu sendiri di bingkai kanan, lalu tekan tombol Delete di keyboard Anda.
Windows Output Viewer dapat disimpan sebagai file viewer (* .spv) sehingga Anda dapat memeriksanya lagi tanpa harus menjalankan kembali perintah yang sama di SPSS. Untuk menyimpan Windows Output Viewer, klik File> Save As. Atau, Anda dapat mengekspor beberapa atau semua konten di Windows Penampil ke dokumen atau file gambar baru dengan mengklik File> Ekspor. Secara umum, Anda dapat mengekspor semua konten sebagai PDF (* .pdf), file PowerPoint (* .ppt), file Excel (* .xls atau * .xlsx), file Word (* .doc atau * .docx ), file HTML (* .htm), atau file teks (* .txt). Grafik dapat disimpan sebagai * .bmp, * .emf, * .eps, * .jpeg, * .png, atau * .tif.
Windows Syntax Editor
Syntax Editor SPSS adalah bahasa pemrograman yang unik untuk SPSS yang dapat digunakan sebagai alternatif dari menu drop-down untuk manipulasi data dan analisis statistik. Jendela Syntax Editor adalah tempat pengguna dapat menulis, men-debug, dan mengeksekusi sintaks SPSS. Untuk membuka jendela
Syntax Editor baru, klik
File> Baru> Syntax.
Panel kanan Windows Syntax Editor adalah tempat syntax Anda dimasukkan. Panel kiri Windows Syntax Editor menunjukkan garis besar perintah di syntax Anda, dan dapat digunakan untuk menavigasi dalam kode Anda. Anda dapat melompat ke bagian tertentu dari kode Anda dengan mengklik perintah di panel kiri. Fitur ini berguna untuk menunjukkan titik awal dan akhir dari suatu perintah, terutama jika perintah lebih panjang dari satu baris.
Syntax dapat disimpan sebagai file * .sps dengan mengklik File> Save atau File> Save As dalam jendela Syntax Editor.
Active Windows
Ketika bekerja di SPSS, dimungkinkan untuk memiliki beberapa Windows dari jenis yang sama terbuka secara bersamaan. Misalnya, Anda dapat membuka dua file data yang berbeda di SPSS, dan karenanya membuka dua Windows Data Editor. Atau, Anda mungkin ingin menyimpan syntax analisis data eksploratori dan pemodelan regresi Anda dalam file syntx ayang terpisah, tetapi Anda memiliki keduanya terbuka di SPSS sehingga Anda dapat mengerjakan kedua tugas. Ketika ini terjadi, penting untuk mencatat Windows mana yang saat ini merupakan Windows aktif untuk jenis Windows itu.
Aktif Windows adalah Windows yang saat ini dipilih dan di mana perintah apa pun akan dijalankan. Windows aktif dapat diidentifikasi dengan tanda “+” kecil di sudut kiri atas Windows.
Jika Anda memiliki banyak Windows dengan tipe yang sama terbuka, penting untuk mengetahui yang mana di antaranya adalah Windows aktif karena SPSS dapat mengarahkan informasi spesifik ke Windows aktif. Misalnya, jika Anda memiliki lebih dari satu Windows Output Viewer terbuka, dan Anda menjalankan perintah, SPSS akan mencetak hasil dari perintah di Windows Output Viewer aktif. Jadi, jika Anda ingin output ditampilkan dalam file output tertentu, Anda harus memastikan bahwa file tersebut adalah Windows aktif. Anda mungkin memiliki beberapa Windows terbuka selama satu sesi (mis. Beberapa Windows Penampil Keluaran), tetapi hanya Windows yang saat ini dipilih dianggap aktif.
SPSS Toolbar Shortcuts
Secara default, jendela Data View memiliki pintasan berikut untuk tugas-tugas umum.
Executing Commands in SPSS
SPSS menawarkan dua cara dasar untuk bekerja dengan data Anda: menu drop-down dan perintah syntaxis.
Menu drop-down: Pengguna yang baru mengenal SPSS biasanya mempelajari perangkat lunak dengan menggunakan menu drop-down. Ini adalah menu yang Anda lihat di bilah alat di bagian atas layar – mis., File, Edit, Lihat, Data, dll. Menu ini menyediakan opsi yang Anda butuhkan untuk melakukan tindakan spesifik pada data Anda. Mengklik salah satu menu akan menghasilkan daftar item menu. Anda kemudian dapat memilih item menu tertentu dari daftar untuk melakukan tindakan tertentu.
Perintah syntax: Pengguna tingkat lanjut dapat berinteraksi dengan SPSS dengan menulis syntax mereka sendiri. Syntax adalah bahasa berbasis perintah yang memberi tahu SPSS tindakan apa yang harus dilakukan pada data. Menggunakan perintah syntax (daripada menu drop-down) lebih disukai karena beberapa alasan:
- Sintaks memungkinkan pengguna untuk menulis perintah yang tidak tersedia melalui menu drop-down.
- Sintaks menyediakan log yang bermanfaat tentang langkah apa yang telah Anda ambil saat bekerja dengan data Anda.
- Sintaks memungkinkan Anda untuk dengan mudah mengedit perintah Anda, dalam urutan apa pun, daripada harus memilih kembali setiap perintah drop-down jika Anda memutuskan untuk mengubah beberapa bagian dari analisis Anda.
- Sintaks memungkinkan Anda mereproduksi perintah secara konsisten, yang penting untuk memvalidasi metode Anda.
Secara keseluruhan, sintaks menawarkan lebih banyak fleksibilitas, catatan yang lebih jelas, dan kemudahan yang lebih besar dalam membuat perubahan dan menjalankan kembali perintah. Memang diperlukan beberapa latihan untuk belajar menulis bahasa perintah dasar, tetapi begitu Anda mempelajari bahasa tersebut, manfaat bekerja dengan data dengan cara ini akan menjadi sangat jelas.
Untuk menggunakan sintaks, klik File> Baru> Syntax. Ini membuka Windows Editor Sintaksis baru di mana Anda dapat menulis dan menjalankan perintah sintaksis.
About The Author