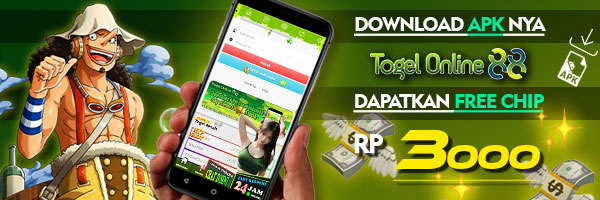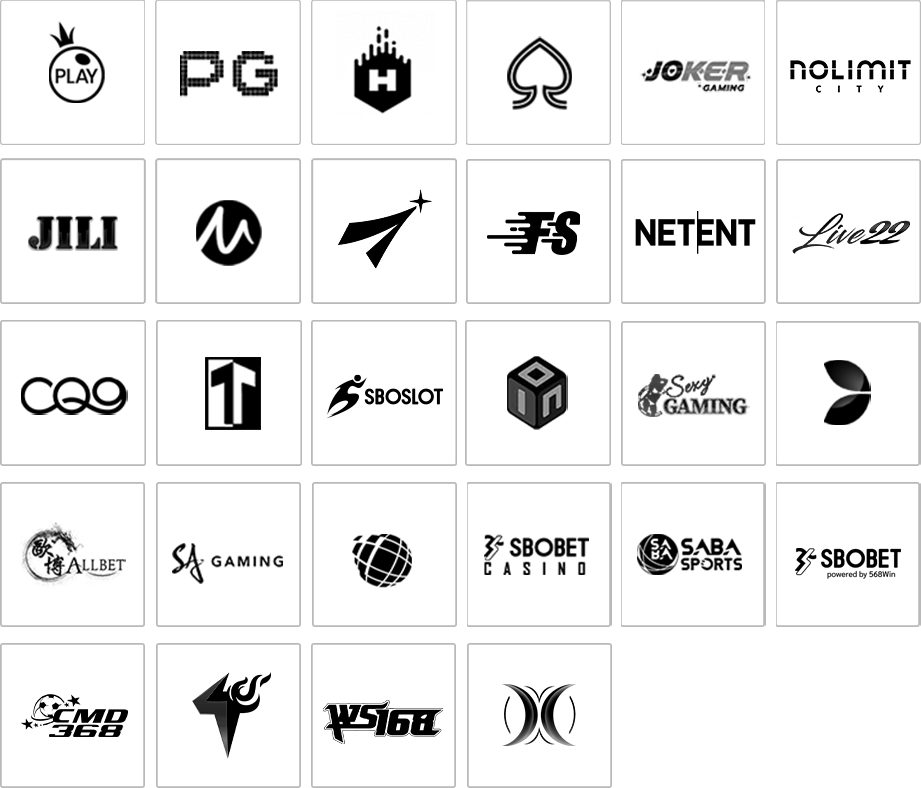Kami menggunakan cookies untuk mengoptimalkan navigasi, fitur serta konten yang lebih Relevan. Untuk informasi lengkap tentang cookies silahkan lihat
Persetujuan Cookies. Dengan menggunakan situs ini, Anda menyetujui penggunaan cookies serta data pribadi sesuai
Kebijakan Privasi.